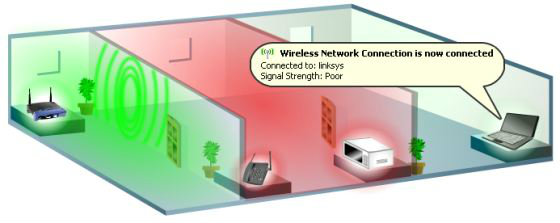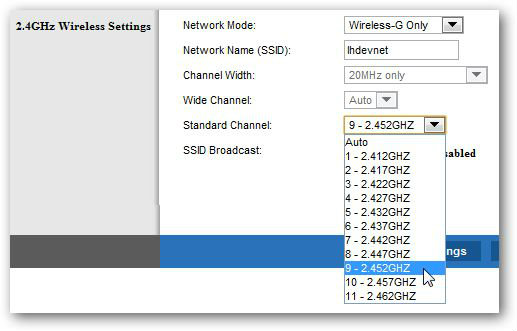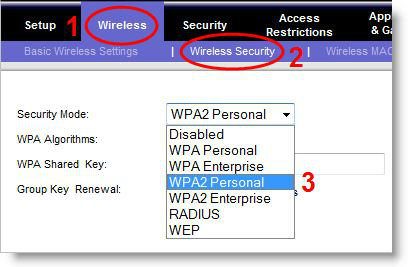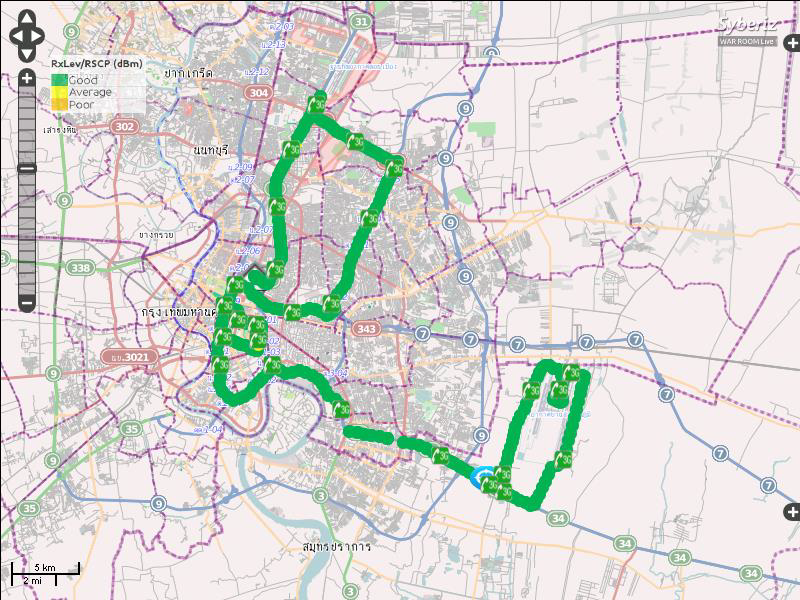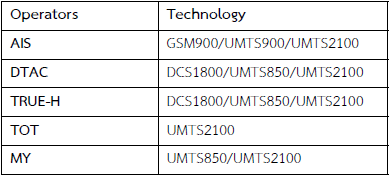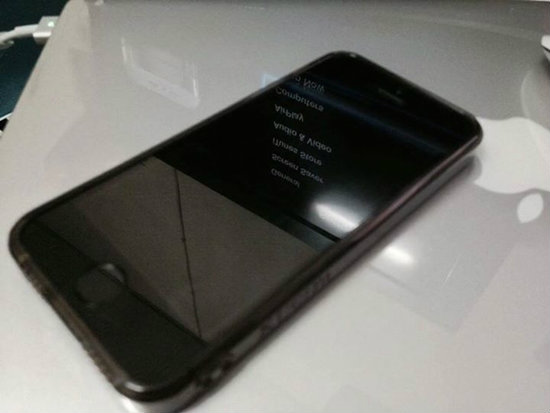Full - Review : จัดเต็ม iPhone5S สุดยอดสมาทรโฟน
สวัสดีครับ วันนี้ผมจะมาทำการ Review iPhone 5s ที่หลายๆคนกำลังให้ความสนใจ โดยการ Review จะแบ่งออกเป็นทั้งหมด 2 ส่วน อันนี้คือส่วนที่ 1 ครับส่วนที่ 2 จะเป็นการทำ VDO ซึ่งจะทำต่อพรุ่งนี้วันนี้เรามาดูส่วนนี้ก่อนครับ มารู้จักระบบใหม่ของปุ่มโฮมที่มีการตรวจจับลายนิ้วมือก่อนครับ โดยที่ตัวกล่องของ iPhone 5S นั้นจะทำออกมาหน้ากล่องแบบสมัยของ iPhone รุ่นแรกๆครับ คือออกมาทั้งหน้าจอ Lockscreen เลย ส่วนข้างกล่องจะสกรีน iPhone5S ติดข้างๆครับ โดยที่แกะกล่องออกมาแล้วนั้นจะมีพลาสติกใสติดทั้งหน้าและหลังของเครื่อง เหมือนเดิมกับiPhone5 และ การแพ็คมาทั้งหมดจะเหมือนกับiPhone5 ครับ
อุปกรณ์ มาตรฐานของติดมากับกล่องจะมี ปลั้กชาร์ตที่จะให้แตกต่างกันไปตามประเทศที่จำหน่าย(ของไทยห่วยแตกสุด) และจะมีสาย USB 1 เส้นอยู่ในซีนพลาสติก และ หูฟัง Ear-Pod จะอยู่ในกล่องสีขาวพร้อมซีนพลาสติกหุ้มมาอีก1ชั้นครับ พร้อมคู่มือและเข็มจิ่มซิมออก
และ นี้คือหน้าตาชัดๆของปุ่มโฮมใหม่ของ iPhone5S ที่กำลังจะเป็นมาตรฐานใหม่ในอนาคตของ Apple โดยที่ iPhone5S ไม่ได้มีการจับลายนิ้วมือที่หน้าจอตามที่เป็นข่าวออกมาก่อนหน้านี้ครับ แต่จะจับที่ปุ่มโฮมครับ และขั้นตอนการใช้งานของมันไม่ยากเช่นกันครับ โดยที่ตอนเราทำการ Actvion เครื่องนั้นมันจะถามเราในครั้งแรกเลยว่าเราต้องการจะเปิดใช้งานระบบ Touch ID มั้ยถ้าเราต้องการ ก็แค่ทำการกดตกลงไป มันจะเข้าสู่หน้าของการลงทะเบียนด้วยลายนิ้วมือของเราที่ Apple ID
การแสกนเพื่อใช้ Touch ID นั้นจะต้องทำที่นิ้วโป้งนะครับ (ที่จริงใช้นิ้วอื่นได้ครับ) โดยการวางไปบนปุ่มเฉยๆ เมื่อเครื่องเตือนแล้ว ให้ขยับนิ้วไปเรื่อยๆ จนกว่าลายนิ้วมือเราจะเต็มครับ
และยังทำมาสำหรับการใช้งานถ้าหากเราสแกนนิ้วเราแล้วไม่ผ่าน เรายังสามารถที่จะตั้งรหัสไว้ได้ด้วยโดยการตั้งรหัส 4 ตัวเท่านั้นเองครับ
กล่าว คือระบบ Touch ID นั้นหากเราต้องการซื้อ App หรือ Load App หากเราตั้ง Touch ID ไว้เราจะต้องทำการสแกนนิ้วมือเราทุกครั้งที่มีการใช้งานผ่าน Apple Store ซึ่งแน่นอนครับ ระบบ Touch ID ยังครอบคลุมไปถึงการสั้งเปลี่ยนรหัส และ Lock เครื่องด้วยเช่นกันครับ โดยสมมุติเราจะ Side to unlock เครื่องนะครับถ้าเราวางนิ้วลงไปที่ปุ่มโฮมไม่ต้องกดนะ มันจะเด้งเข้าหน้าใส่ Passcode ทันทีครับ
นอกจากนั้นปุ่มคนพิการหรือ AssistiveTouch ยังทำออกมาใหม่ตรง Icon ปุ่มโฮมครับเพื่อให้เข้ากับ iPhone5S นั้นเองครับ
สำหรับ iPhone5S นั้นยังคงเป็น iOS7 เดิมๆอยู่แม้ว่าทาง Apple จะปล่อย update ออกมาเป็น 7.0.1 แล้วก็ตามแต่ใครไม่อัพไปก็ไม่มีปัญหาการใช้งานแต่อย่างใดครับ
เรามาดูรายละเอียดรอบๆตัวเครื่องกันดีกว่าครับสีขาว iPhone5 สีดำ iPhone5S ครับ
ถ้าสังเกตุดีๆนะครับขนาดกว้าง ยาว สูง ทั้งหมดเท่ากับ iphone5 ทั้งหมดครับ ต่างกันที่สี และ ที่แฟรตแค่นั้นครับโดยที่แฟรตของ iPhone5S นั้นทำออกมาแบบคู่ครับ แต่ของ iPhone5 เป็นแบบเม็ดเดียว และ วัสดุของ iPhone5S นั้นเหมือนกับ iPhone5 เพียงแต่ว่าขอบๆของเครื่อง iPhone5S นั้นจะดูบางกว่า ผมกำลังพูดถึงความหนาของขอบด้านในเครื่องนะครับ ส่วนอื่นๆเหมือนกันครับ
เรื่องฟิลม์กันรอยหน้าจอก็เช่นกันครับ ยังคงใช้งานของ iPhone5 ด้านหน้าครับ ด้านหลังไม่สามารถใช้ได้แค่แถบบนกล้องเท่านั้นครับ เพราะแฟรตเป็นแบบคู่ครับ ต้องรอผู้ผลิตทำฟิลม์ออกมาก่อนนะครับ
ส่วน เรื่องของ Case ที่จะใส่และใช้งานนะครับเราสามารถที่จะเอาของเดิมของ iPhone5 มาใช้งานได้ แต่บางรุ่นเท่านั้นที่จะสวิตซ์ต่างๆไม่ตรงครับ เป็นดั่งในรูปครับ ดังนั้นถ้าหากจะให้แน่ใจ เอาไปวัดก่อนดีกว่านะครับเพราะ 5S สวิตต่างๆด้านซ้ายจะอยู่สูงกว่าของ iPhone5 นิดหน่อยครับ
เรื่องของแฟรตคู่ครับ iPhone5S ทำแฟรตออกมาใหม่ 2 สีในเครื่องเป็นแบบแยกเม็ด กล่าวคือแฟรชทั้งสองอันนี้เวลาเราถ่ายมันจะทำหน้าทีในการผสมสีของแฟรชออกมา ให้มันมีความสมจริงมากขึ้น และไม่มืดหรือถ่ายออกมาติดหลอนเหมือนรุ่นก่อนๆครับ และลูกเล่นที่ทำออกมาก็เยอะมาก จนถึงตอนนี้ทีมงานยังลองไม่หมดครับ
ประเด็น เรื่องวัสดุครับ ในที่นี้ยังคงใช้วัสดุแบบเดียวกับ iPhone5 เพียงแต่ว่ารุ่นของ 5S อาจจะเป็นลอยง่ายกว่าเพราะว่า ตัวของขอ
บอลูมินัมที่ทำเป็นวัสดุของเครื่องนั้นมีความบางกว่าของ iPhone5 ครับ ดังนั้นถ้าหากทำตกก็มียุบและบุบ แน่นอน และถ้าหากใส่ Case เนื้อแข็งแบบรีบร้อน แน่นอนครับว่าริ้วรอยตามมาแน่นอนครับ
ตัวอย่าง ภาพถ่ายจาก iphone 5, iPhone 5S แบบเปรียบเทียบนะครับภาพแรกจากกล้อง iPhone5S ภาพที่ 2 จากกล่อง iPhone5 ถ้าดูจริงๆความระเอียดแทบไม่ได้แตกต่างกันยกเว้นแค่สีสันบนภาพที่ทำออกมาได้ ดูดีกว่าครับ
ตัวอย่าง จากภาพถ่าย iPhone5, iPhone5S แบบเปรียบเทียบตอนเปิดแฟรตครับ ถ้าสังเกตุจริงๆทั้งสองภาพจะเห็นความแตกต่างของเม็ดสีในภาพได้ชันเจนครับ สรุปแฟรต iphone5S ดีกว่าจริงครับ
หากใครต้องการรับชมเป็น VDO ที่ Review พร้อมปุ่ม Home แบบใหม่มาพร้อมระบบ Touch ID แบบเห็นภาพและการใช้งานทั้งหมด สามารถรับชมได้ทาง Youtube ครับ >>
http://bit.ly/1aSZTey สุด ท้ายนี้ เดียวพรุ่งนี้จะมี Part สรุปเป็น VDO ออกมาให้ชมครับ และขอติดสัญญา ภาพทุกภาพที่อยู่ในเพจนี้อนุญาติให้แชร์ได้ แต่ห้ามก๊อปปี้โดยไม่บอกนะครับBia
ขอบคุณเนื้อหา และภาพประกอบ:
Dr.Bia บทความโดย: K. Bia